ニンテンドースイッチのジョイコン(L/左)を自分で修理する方法を詳しく解説
はい皆さんこんにちは〜
はるそらチャンネルです‼️

今回は「Nintendo Switch」ニンテンドースイッチのJoy-Con(L/左)ジョイコンが勝手に動いてしまう不具合を安く安全になるべく壊さないように修理をする方法について詳しく解説していきたいと思います。
【これまでの経緯】
メーカー保証期間はとうの昔に過ぎており
新しいジョイコンを買おうとも思いましたが
8000円近くもかかってしまうため
意を決してAmazonで1580円の修理キットを購入し
自分で交換修理をしてみました。
現在は私が購入した当初より修理キットの種類や内容
グレードが上がっているようです。
※注意
メーカー保証が効かなくなり
故障のリスクもございますので
分解修理は自己責任でお願いします。
それではさっそく解説していきたいと思います。
まずは現状の確認です。
何もさわっていないのに
ジョイコンが勝手に動いてしまいます。

交換修理には最低でもY字ドライバーという特殊なドライバーと新しいスティックが必要になります。
今回はアマゾンで1580円で売ってました修理キットとつまようじ1本を使って修理をしていきたいと思います。

ではさっそく分解からやってきたいと思います Y字ドライバー(0.6)を使って4カ所のネジを外していきます。

ここで注意していただきたいのが、外れにくいからといって無理にY字ドライバーを回してしまうとネジ山があめってしまう(欠けてしまう)ので、そんな時はドライバーを少し押し込みながらネジを回していくとネジ山がつぶれてしまう確率が下がります。

もし、この時点でネジ山がつぶれてしまった場合はこちらのゴムゴム作戦をお試しください。
あわせてドライバーの持ち方についても詳しく解説しております。
4カ所のネジが外れましたら修理パーツに付属していたギターのピックのような青い三角形のものでカバーを外していきます。慣れると爪でも開けられる様になります。

カバーの隙間にピックの薄い部分を挟み込んでカバーを開いていきます。

ここで注意なのですが
カバーと本体が茶色のテープ(*FPC/FFC/フレキシブルフラットケーブル/フレキシケーブルなどと呼ばれているようです)でつながっておりますので、あまり思いっきり外してしまうとケーブルが切れてしまいますので、切れないように注意しながらそっと外しましょう。

続きましてバッテリーを外します
修理パーツに付属していた緑色のヘラのような道具で

バッテリーの隙間に差し込んで起こすように外していきます。

バッテリーと本体とは両面テープでくっついていますので、両面テープも一緒にはがれる場合があります。
またバッテリーと本体を繋ぐコードが切れないように外しましょう。

次にバッテリーの土台を外していきます。
ここからはプラス+ドライバーを使います。
とても小さいネジなのでなくしてしまわないように注意しましょう。
下の画像で見えている3箇所のネジを外します。いちばん右上のネジ(いま外しているところ)が少し分かりにくいですが、ここも外さないとバッテリーの土台が外れません。

バッテリーの土台もフレキシケーブルで本体とつながっていますので、切らないように注意しましょう。

続きましてスティックパーツの2カ所のネジを外していくのですが、1カ所がフレキシケーブルに隠れています。

まずは隠れている方のフレキシケーブルを外す作業から始めます。
ケーブルの先にある、接続部分のパーツ(FPCコネクタ)の小さなレバーをつまようじなどで起こしていきます、グレーのレバーになります。

このレバーを起こすとフレキシケーブルを外すことが出来ます。

つまようじで引きぬいてあげるとフレキシケーブルがコネクタから外れます。

ケーブルが外れるとネジを外せるようになります。
次にジョイコンスティックのパーツのフレキシケーブルを外していきます。
こちらのコネクタは黒いレバーです。

先程と同様につまようじなどで起こしてあげると、ケーブルが外せるようになります。

つまようじでケーブルを上に持ち上げるようにするとケーブルがコネクタから抜けてきます。

ケーブルを引き抜いたらプラスドライバーで2カ所のネジを外していきます。

2カ所のネジを外すとスティックが外せるようになります。
下の方からジョイコンのスティックを少し押し上げるとスティックパーツが外れやすいです。
この時スティックパーツと本体との間に黒いシールのようなものが貼ってありますが、このシールは本体側に貼り付けたままジョイコンスティックを外すと後で新しいスティックを取り付けるときに手間が省けます。

それでは新しいスティックを取り付けていきます。

新しいスティックを取り付ける方向は、スティックのパーツから出ているケーブルを、先ほど外したコネクタ部分に挿し込める方向で取り付けていきます。

先にプラスドライバーでネジを2カ所締めて固定てしまいます。

そして先ほど外したケーブルを接続部分(コネクタ)に挿し込んでいきます。

コネクタのグレーのレバーを下げるとケーブルが固定されて抜けなくなります。

もう1カ所のケーブルも接続部分(コネクタ)に挿し込むように入れます。

これくらい挿さっていればOKです。

黒いレバーを下ろし固定させます。

念のためつまようじなどで軽くケーブルを引っ張って、簡単に外れてしまわないか確認をします。

分解した時に「L」ボタンが外れていた場合は、ここで取り付けます。

バネを押しつつ、ボタンの溝にしっかりハマるようにして取り付けます。

次にバッテリーの土台を取り付けていきます。

3カ所をプラスのネジで固定していきます。

次にバッテリーを取り付けていきます。

両面テープで固定されるので、はめ込んで少しだけ押し付けてあげます。

次にカバーを閉じていきます。

再び登場、Y字ドライバーです。

4カ所のネジを止めていきます。

ここであまり強く締めすぎるとネジ山が欠けてしまうので加減をしながらしめていきます。
4カ所のネジをしめ終わりましたら
次は動作の確認をしてきます。

スティックが勝手に動かない事を確認できましたら
すべて修理完了です。
お疲れ様でした‼️
壊れてもいいやぐらいの気持ちであれば
ぜひ交換修理を検討してみてはいかがでしょうか。
最近はこちらのY字ドライバーが人気があるようです。
YouTube動画はこちらになります。
★ジョイコン(L/左)スティック安全な修理の方法を詳しく解説
最新の動画はこちらになります。
【各チャンネルURL】
はるそらチャンネル
http://www.youtube.com/c/halsolach
はるそらTV
https://www.youtube.com/channel/UCaiqj93w8grY-iZ_KlFOqaQ
はるそらGames
http://www.youtube.com/c/halsolagames
はるそらキッズ
https://www.youtube.com/channel/UCURRUhtIqTb2VHvGgtY1Xyg
はるそらフィッシング
https://www.youtube.com/channel/UC0D6NXPtCLfbbm8sp7brHJA
どうしても直せない場合や、直すのが面倒な方はこちらをご検討ください。
いっそのこと本体ごと買ってしまう…という方法もありです。
ニンテンドースイッチとゲーム実況用ビデオキャプチャー(¥1600)の接続方法
はい~皆さんこんにちはー
今回はNintendo Switch (ニンテンドースイッチ)で
ゲーム実況用にAmazonで購入した
おススメビデオキャプチャーのご紹介です。
Switchとの接続方法については、こちらの動画をご覧下さい。
<https://youtu.be/P_q87rJqwB8>
今回おススメのビデオキャプチャーはこちらになります!
もし「ゲーム実況用に安いキャプチャーボードで勉強してみたい」
という方は、試してみてはいかがでしょうか。
ヒトデブログを見ながらWordPress(ワードプレス)を始めるドキュメンタリー
はい~皆さんこんにちは!!
今回から段階的に、ヒトデさんのブログを見ながら
WordPress(ワードプレス)を始めるドキュメンタリーを
書き綴っていきたいと思います。

参考にさせて頂きましたヒトデさんのブログはこちらになります。
https://hitodeblog.com/wordpress-start
それではさっそくやっていきましょう!!
ふむふむ、まずはレンタルサーバーを契約するところからですな。
ヒトデさんが圧倒的におススメしている
「ConoHa WING」というレンタルサーバーにします。
まずは申し込み画面で
メールアドレスの入力とパスワードを決めて入力して「次へ」ですね

で次に、契約プランを選択する画面ですね。

ヒトデさんのオススメ通りにしました。
・料金タイプ:WINGパック
・契約期間:12ヶ月
・プラン:ベーシック
・初期ドメイン:適当な文字列
・サーバー名:表示されているものを変えずそのまま
ここではまだ「次へ」は押さずに下にスクロールしていき
『Wordpressかんたんセットアップ』を設定します。

ここではまず「利用する」を選択します。
次に作成サイト名ですが
後で変更出来るので、仮のものでOKみたいです。
そして「作成サイト用新規ドメイン」 です。
これは後で変更できないので一番の悩みどころでしたね。
あと「トップレベルドメイン」も
「.com」か「.jp」でおおいに迷いましたが
結局のところ「.com」にしちゃいました。
Wordpressユーザー名とパスワードはちゃちゃっと決めちゃいました。
Wordpressテーマはヒトデさんおススメの「Cocoon」にしました。
全部入力したのでここでようやく「次へ」を押します。
すると「お客様情報入力」の画面に切り替わりますので
必要な情報を入力していき、すべて入力したら「次へ」を押します。

次に「SMS/電話認証」の画面が表示されるので。
国コード:日本を選択
電話番号:先程入力した電話番号が表示されています。
この電話番号に、本人確認のための「認証コード」が送信されますので
「SMS認証」のボタンを押します。
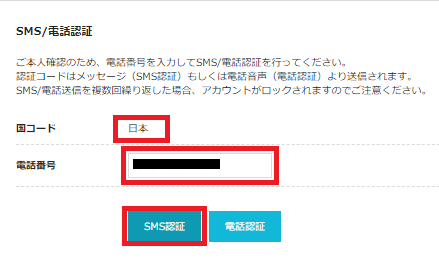
すると該当電話番号あてにSMSで認証コードが送られてきました。

この認証コードをPC画面に表示されたウインドウの
「認証コード」欄に入力して「送信」を押します。

次に「お支払い方法」の入力画面になります。
クレジットカードでの支払いにしました。
カード情報を入力していきます。

下に進んでいくと「お申し込み内容」の確認画面が表示されているので
間違いがないかしっかりと確認してから
「お申し込み」ボタンを押します。しめて¥11,180なり~
晴れて申し込み完了となりました。

※注意※
ここでヒトデさんのブログでも書かれていた
「ドメイン情報認証」を実施していきます。
期日までに認証をしないとホームページの表示やメールのやり取りが
できなくなるそうなので早々に実施してしまいます。
登録したメールアドレス宛に以下のようなメールが送られてきました。

このメールのURLをクリックすると
以下の画面が表示されました。とてもあっさりですが
おそらくこれで有効性認証は完了したのでしょう。

先程の画面に戻るとなんと!
Wordpressがインストールされておりました!!!

ちなみにこの画面で表示されている「DBパスワード」というのは
ログインなどに使うものではないらしいです。
まあ、念のためメモはとっておきます。
恐る恐るhttps~から始まる自分のブログURLにアクセスしてみると
ババーーーン!!!
ブログの最初の1ページが表示されました! ヤッターーー!!!

サイト設定の画面で「SSL有効化」のボタンを押すと
「成功しました。SSL有効化設定」のポップアップが
画面左下に表示されました。

これで晴れてWordpressのブログが開設できました~~~!!!
いや~思ったより非常に簡単にできてしまいましたな~。
ここからは、Wordpressに最低限の設定をしていきたいと思います。
①パーマリンクの設定
②ブログのデザインを整える
③プラグインを整える
④アナリティクス・サーチコンソールの設定
この4つを最低限設定しておけばよさそうです。
ふむふむ、まずは
①「パーマリンクの設定」からですね
その前に自分のWordpressにログインが必要みたいですね。
自分のサイトのアドレスの最後に「/wp-admin」をつけるみたいです。
https://〇〇〇.com/wp-admin/ といった感じでブラウザのURL欄に張り付けます。
するとこのような画面が表示されたので
・WordPressユーザー名
・WordPressパスワード
を入力して「ログイン」をクリックします。

おぉぉぉ!!
Wordpressの管理画面が表示されました。
これからよろしくお願いします(`・ω・´)ゞ
まずは「設定」から「パーマリンク設定」を開くですね

次に「共通設定」の「投稿名」を」選択すると
下の「カスタム構造」の四角い枠内に「/%postname%/」と表示されました。
これで設定はできたようなので、下の「変更を保存」を押します。

次に、実際にちゃんとパーマリンクが作れるか確認していきます。
Wordpressの管理画面左上の「投稿」を開き「編集」をクリックします。

記事の編集画面右側のパーマリンクの項目を開くと
「URLスラッグ」という枠があります。
基本的に英語入力のほうが良い様ですね。
枠内を変更すると「投稿を表示」にあるURLも変わりますので
ここで記事個別のURLを、記事のタイトルにあった英語で入力します。
SNSなどで紹介する際にもURLを使うので
なるべく短く自分でもわかりやすい英単語などのほうが良いのでしょうね。

パーマリンクとは記事毎のURLの事の様ですね。
途中で変更するとSEO的にまずい事になる様なので
必ず初めにやっておいたほうが良い設定のようです。
ということで、ここまでが「パーマリンクの設定」になります。
次は②「ブログのデザインを整える」です。
こちらはもう既にヒトデさんのおススメで
「Cocoon」という無料テーマを入れているので
特にすることは無いですね。
そして次は③「Wordpressで使うプラグインを整える」ですね。
あまりたくさん入れてしまうと重くなるようなので
ヒトデさんおススメの最低限のものだけ入れていきたいと思います。
以下の3つを導入していきます。
1.サイトマップの登録「Google XML Sitemaps」
2.スパムコメント対策「Akismet Anti-Spam」
3.セキュリティ強化「SiteGuard WP Plugin」
まずは1.サイトマップの登録「Google XML Sitemaps」から導入していきます。
Google XML SitemapsとはGoogleの検索エンジンに
自分のサイト構造をお知らせする手助けをするためのWordPressプラグイン
だそうで、Googleの検索結果に表示され易くするためには
つけておいたほうがいい拡張機能のようですね。
それではさっそく設定していきましょう。
再びWordpressの管理画面に行きます。
画面左側の「プラグイン」をクリックして
その2つ下かまたは画面中央上部の「新規追加」をクリックします。

するとこのような画面になりますので
キーワードの右隣の枠に「Google XML Sitemaps」と入力します。
危うく検索結果で表示された一番上の
「Google XML Sitemap Generator」というのを
インストールしてしまいそうになりましたが、これは違うようです。

ちょっと下にいくと、ありました「Google XML Sitemaps」
「今すぐインストール」をクリックします。

ボタンが「有効化」に変わりましたのでクリックします。

これで「Google XML Sitemaps」のインストール、有効化が完了できたようです。
より効率的にクローラーに巡回してもらうための施策があるようですが
後ほど設定することにして、先に残る2つの項目を導入していきます。
(※③-1の施策を後でやる)
次が2.スパムコメント対策「Akismet Anti-Spam」ですね。
こちらを導入するとスパムコメントから自分のサイトを守ってくれるようです。
まずはWordpress管理画面で「Akismet Anti-Spam」を有効化していきます。
画面左側の「プラグイン」をクリックしてから
「Akismet Anti-Spam」の下にある「有効化」をクリックします。
※有効化するだけでは使えず、アカウント登録が必要なようですので
アカウントを登録していきます。

すると「設定」項目の画面に切り替わりますので
「Akismetアカウントを設定」をクリックします。

※ちなみにこの画面は最後の設定に使うので閉じずにしておいたいた方がよいです。
別のウインドウ(Akismetのサイト)が開きました。
※英語表記だったので日本語変換しております。
ここで「パーソナルに」をクリックしていきます。

次に表示される画面では翻訳ができませんでしたので英語表記のままでいきます。
アカウント情報を入力していきますがその前に右側の料金を¥0にしておきます。
最初は4500円の設定になっているのでこのままだと料金が発生してしまうようです
料金の書かれた黒いバーを左にずらすと¥0にすることができます。


入力した項目は
メールアドレス:自分とこのアドレスをコピペで貼り付けが基本です。
※手入力だと結構な確率で間違ったアドレスで登録になってしまうため。
First Name(名前)とLast Name(苗字):私は英語の小文字で本名を入力しました。
「Personal Site URL where you will use Akismet:」のところは
自分のWordpressのサイトURLを入力するようです。
それで下3つのチェック欄にチェックを入れてから
「CONTINUE WITH PERSONAL SUBSCRIPTION」をクリックします。
すると次にこのような画面が表示されます。

続けて、入力したメールアドレス宛にこのようなメールが届きます。
黒く塗りつぶしたところに6桁の数字が書かれておりますので

先程表示された画面に入力して「Continue」をクリックします。

そうするとサインアップ完了の画面に切り替わります。

と同時にメールアドレス宛に新たなメールが届きます。
今度は赤く塗りつぶしたところに12桁の英数字が書かれておりすので
メモに控えるか、そのメールを開いたままにしておきます。

最初のWordpressの管理画面で閉じずに残しておいた画面で
「Manually enter an API key」をクリックします。

この画面に切り替わりますので
先程の数字の数字(APIキー)を入力して
「APIキーを使って接続する」をクリックします。

すると、ババーーン!!!
この画面が表示されれば「Akismet Anti-Spam」の設定は完了です。

※ちなみに管理画面のコメント項目の「スパム」というところに
スパムコメントが振り分けされていくようです。

さてお次は、3.セキュリティ強化「SiteGuard WP Plugin」です。
これはWordpressの管理画面やログイン画面を
私の場合は既にインストールされておりましたので
プラグインの項目で「SiteGuard WP Plugin」の「有効化」をクリックします。

次に、【ログインページURLが変更されました】と表示されますので
「新しいログインページURL」をクリックします。

すると画面左上の赤塗りしているURL欄に
今後の新しいログインURLが表示されているので
これをコピーしたりメモしたりブックマークなどして忘れないようにします。

さあ、いよいよおおづめとなってまいりました!
④アナリティクス・サーチコンソールの設定です。
アナリティクスやサーチコンソール は
自分のブログの分析をしてくれるツールなので
ブログの管理や改善をするにはには欠かせないツールかと思われます。
まずはアナリティクス(Googleアナリティクス)の設定からですね。
私の場合、実は既に「はてなブログ」を作ったときに
(この時もヒトデブログさんにお世話になりました。ヒトデさん最強です。)
アナリティクスの設定をしておりましたので
こちらにアクセスするとすぐにホーム画面が表示されました。
ふむふむ、既に一つサイトを作っている場合は
左下の歯車マークを押してから「+プロパティを作成」ですね

プロパティの設定画面に変わりましたので
・プロパティ名:ブログ名にしました
・レポートのタイムゾーン:日本を選択
・通貨:日本円を選択
で「次へ」を押します。

すると次に、ビジネス情報の入力画面になりますので
・ビジネスの規模:小規模・従業員数1~10名
・ビジネスにおける利用目的:サイトまたはアプリでの
顧客エンゲージメントを測定する
にチェックを入れて『作成』ボタンを押します。

すると
「データ収集を始めるためにデータストリームを設定する」の画面が表示されますので
「ウェブ」を押します。

ここでウェブサイトのURLを入力していきます
私の場合はSSL化をしているので「https://」を選択して
自分のブログの「https://」以下を入力して
ストリーム名は任意の様なので適当に入れました。
そして『ストリームを作成』ですね。

すると「ウェブストリームの詳細」画面が表示されますので
ここの「測定ID」を控えておきます。

ここで一度自分のWordpress管理画面に戻ります。
私の場合Wordpressのテーマを
ヒトデさんご推奨のCocoon(コクーン)に設定しておりますので
「Cocoon設定」から「アクセス解析・認証」を選択します。

すると下の方にGoogle Analytics設定の項目がありますので
そこのGoogle AnalyticsトラッキングIDの箇所に
先程の測定ID(G-*****)を入力します。

そして、その画面の一番下の「変更をまとめて保存」を押します。

Googleアナリティクスを見てみると
お~!!ページビューが1になってます! たぶん私でしょうけどね。。。

これでひとまずGoogleアナリティクスの設定は完了しました。
次はサーチコンソール(通称:サチコ)の設定ですね
Google Search Console(グーグルサーチコンソール)とは
Googleの検索結果で自分のブログの掲載順位がどれくらいなのか
などを調べたりするためのツールの様ですね。
まずはサーチコンソールのページにアクセスします。
たしかはてなブログを作った時も設定したはずなのですが
設定がうまくいってなかったのか下記画面になっておりました。
念のため左上の三本線をクリックして

「 プロパティを追加」をクリックします。

すると先程と同じような画面になったので
ここで「URLプレフィックス」側に
自身のブログURLを入力したのですが。。。エラーになってしまいました。

いろいろ確認してみてようやく「続行」のボタンが押せるようになりました。
※URLの前にスペースが入っていたようです。。。凡ミス

すると突然「所有権を自動確認しました」と表示されました。
ちょっとヒトデさんのブログとは違う表示なので戸惑いましたが
一か八か「プロパティに移動」を押してみました。

すると、え!?なんかもうできちゃってる感じですか?

念のためWordpress側のCocoon設定で「アクセス解析・認証」の
Google Search Console設定を確認したところ
Google Search ConsoleIDが入っていない状態でしたので
手順通り設定することにしました。

サーチコンソール側の、サマリーの「設定」から

「所有権の確認」を選択して

下の方にある「HTMLタグ」を選択して
表示された「メタタグ」とやらのcontsnt="*****************"の
「*」の部分だけをコピーして(この画面は消さずに開いておく)

Wordpress側に貼り付けて

Wordpress側をいったん保存して

先程のサーチコンソール側のHTMLタグの「確認」ボタンを押しました。

すると「HTMLタグ 確認が完了しました」と表示されるようになりました。

これでいいのかちょっと不安なところもありますが
まあこれでいいことにしましょう!
ASPとは?
アプリケーションサービスプロバイダ(Application Service Provider)の略で
ブログの収益化には欠かせない存在です。
「自分のブログに企業の広告を掲載してその広告から
商品が売れたり、サービスの契約をされると『報酬』が発生する仕組み」で
企業と自分のブログとをつないでくれる橋渡しになってくれるのが
ASPという存在です。
ASPの種類もかなりの数があるのですが
なかでも初心者におすすめなのが
「もしもアフィリエイト」と「A8.net
![]() 」です。
」です。
「もしもアフィリエイト」
自分のブログの中でAmazonや楽天の商品レビューをするなら
真っ先に「もしもアフィリエイト」を登録しておいた方が良いです。
「A8.net」
国内最大手のASPで取り扱っている案件の数がかなり多いです。
なんてったって国内最大手のASP、初心者にもやさしくわかりやすいです。
「ヒトデ」さんのブログでも1番目に登録するには間違いのないASP
といわれております。
他にもさまざまなASPがあるようですが
わたしとしては、とりあえずは「もしもアフィリエイト」と「A8.net
![]() 」の
」の
2つのASPの登録でいいかな~と思いました。
ちなみに「もしもアフィリエイト」のメディア(自分のブログURL)の登録方法は
「もしもアフィリエイト」にログインしてから「マイページ」で
「登録メディア一覧(登録)」を選択してから
URLに自分のWordpressブログのURLを貼り付けます。
(※5記事以上ブログ記事を書いてから登録した方が良いみたいです)

★スイッチ本体が熱くなった時の対処方法
はい~皆さんこんにちは!
今回はNintendo switch (ニンテンドースイッチ)の
「本体が 高温になりすぎたためスリープします」
と 表示されてしまった場合の対処方法について
詳しく解説しております。
ちなみに動画でご紹介している
冷却ファンですがAmazonで販売されておりますので
ご参考までにリンクを掲載しておきます。
冷却ファンのおかげで
我が家のスイッチはいまのところ
高温スリープが再発することはなくなりました!
皆様のお役に立てましたら幸いです。
それではまた~
【各チャンネルURL】
はるそらチャンネル
http://www.youtube.com/c/halsolach
はるそらTV
https://www.youtube.com/channel/UCaiqj93w8grY-iZ_KlFOqaQ
はるそらGames
https://www.youtube.com/channel/UCFJhJr-V18yqV9LZMi_M5kw
はるそらキッズ
https://www.youtube.com/channel/UCURRUhtIqTb2VHvGgtY1Xyg
はるそらフィッシング
【Nintendo Switch】microSDカードで容量を増やす方法
はい~みなさんこんにちは!!
今回は「Nintendo Switch」 ニンテンドースイッチの
増やす方法について 詳しく解説しております。
【Nintendo Switch】microSDカードで容量を増やす方法
microSDカードにもいろいろ種類がありますが
私の場合はちょっと高めですが、安心料も込みで
任天堂ライセンス商品を選びました。
こちらは【64GB】
こちらは動画でご紹介した【128GB】のタイプです。
【各チャンネルURL】
はるそらチャンネル
http://www.youtube.com/c/halsolach
はるそらTV
https://www.youtube.com/channel/UCaiqj93w8grY-iZ_KlFOqaQ
はるそらGames
https://www.youtube.com/channel/UCFJhJr-V18yqV9LZMi_M5kw
はるそらキッズ
https://www.youtube.com/channel/UCURRUhtIqTb2VHvGgtY1Xyg
はるそらフィッシング
https://www.youtube.com/channel/UC0D6NXPtCLfbbm8sp7brHJA
*ブログ
https://halsolach.hatenablog.com/
*Twitter
https://twitter.com/halsolach
★ニンテンドースイッチをテレビにつなぐ方法
はい〜みなさんこんにちは!
今回はNintendo switch
(ニンテンドースイッチ)を
テレビに繋げる接続方法について
詳しく解説しております。
また、動画の後半ではテレビ画面に映らない
うまく接続ができない場合の対処法を5つ
ご紹介しておりますのでぜひ参考にしてみて下さい。
★ニンテンドースイッチをテレビにつなぐ方法
ちなみに接続するケーブルが
なくなってしまった場合は
なるべくなら任天堂の純正品の購入を
オススメします。

【任天堂純正品】Nintendo Switch ACアダプター
- 発売日: 2017/03/03
- メディア: エレクトロニクス

【任天堂純正品】Nintendo Switch ドックセット
- 発売日: 2017/04/28
- メディア: Video Game
【各チャンネルURL】
はるそらチャンネル
http://www.youtube.com/c/halsolach
はるそらTV
https://www.youtube.com/channel/UCaiqj93w8grY-iZ_KlFOqaQ
はるそらGames
https://www.youtube.com/channel/UCFJhJr-V18yqV9LZMi_M5kw
はるそらキッズ
https://www.youtube.com/channel/UCURRUhtIqTb2VHvGgtY1Xyg
はるそらフィッシング
https://www.youtube.com/channel/UC0D6NXPtCLfbbm8sp7brHJA
*ブログ
https://halsolach.hatenablog.com/
*Twitter
https://twitter.com/halsolach
ニンテンドースイッチのジョイコン(R/右)スティックの交換修理方法を詳しく解説
はい皆さんこんにちは〜
はるそらチャンネルです‼️

今回は「Nintendo Switch」ニンテンドースイッチのJoy-Con(R/右)ジョイコンが
勝手に動いてしまう不具合を安く安全になるべく壊さないように
修理をする方法について詳しく解説していきたいと思います。
【これまでの経緯】
メーカー保証期間はとうの昔に過ぎており
新しいジョイコンを買おうとも思いましたが
8000円近くもかかってしまうため
意を決してAmazonで1580円の修理キットを購入し
自分で交換修理をしてみました。
私が購入した当初より修理キットの内容や
グレードが上がっているようです。
※注意
メーカー保証が効かなくなり
故障のリスクもございますので
分解修理は自己責任でお願いします。
交換修理には最低でもY字ドライバーという特殊なドライバーと新しいスティックが必要になります。
今回はアマゾンで1580円で売ってました修理キットとつまようじ1本を使って修理をしていきたいと思います。
それではさっそく解説していきたいと思います。
【分解】
ではさっそく分解からやってきたいと思います Y字ドライバー(0.6)を使って4カ所のネジを外していきます。

ここで注意していただきたいのが
外れにくいからといって無理にY字ドライバーを回してしまうと
ネジ山があめってしまう(欠けてしまう)ので
そんな時はドライバーを少し押し込みながら
ネジを回していくとネジ山がつぶれてしまう確率が下がります。

もし、この時点でネジ山がつぶれてしまった場合は
こちらのゴムゴム作戦をお試しください。
あわせてドライバーの持ち方についても詳しく解説しております。
もし、この時点でネジ山がつぶれてしまった場合はこちらのゴムゴム作戦をお試しください。
あわせてドライバーの持ち方についても詳しく解説しております。
4カ所のネジが外れましたら修理パーツに付属していたギターのピックのような青い三角形のものでカバーを外していきます。慣れると爪でも開けられる様になります。

ここで注意していただきたいのが、カバーを思いっきり開けてしまうと
繋がっている2本のフレキシケーブル(*FPC/FFC/フレキシブルフラットケーブル/フレキシケーブルなどと呼ばれているようです)が外れてしまったり
場合によってはコネクターごと取れてしまうといった悲惨なことにもなります。

カバーはできる限り優しく開けて頂ければと思います。

続きましてバッテリーを外します。
修理パーツに付属していた緑色のヘラのような道具で
バッテリーの隙間に差し込んで起こすように外していきます。
バッテリーと本体とは両面テープでくっついていますので
最初は外れにくいかも知れません。
また、勢いよく外してしまいバッテリーと本体を繋ぐコードが
切れてしまわないように注意しましょう。

次にバッテリーの土台を外していきます。
ここからはプラス+ドライバーを使います。
とても小さいネジなのでなくしてしまわないように注意しましょう。
3箇所のネジを外します。いちばん左上のネジが少し分かりにくいですが
ここも外さないとバッテリーの土台が外れません。

次が一番注意して頂きたい工程になります。
バッテリーの土台がとても短いフレキシケーブルで本体とつながっていますので
無理に開けないように注意しましょう。ケーブルやコネクターの破損につながります。
土台をゆっくりとひっくり返すようにするとわりとうまくいきます。

土台をひっくり返したら、フレキシケーブルを外します。
ケーブルの先にある、接続部分のパーツ(FPCコネクタ)の小さなレバーを
つまようじなどで起こしていきます。
レバーを起こすとケーブルをコネクタから抜くことができます。

ケーブルが外れましたらスティックパーツのネジを2箇所外していきます。

下の方からジョイコンのスティックを少し押し上げるとスティックパーツが外れやすいです。
この時スティックパーツと本体との間に黒いシールのようなものが貼ってありますが、このシールは本体側に貼り付けたままジョイコンスティックを外すと後で新しいスティックを取り付けるときに手間が省けます。

【新しい部品の取り付け】
それでは新しいスティックを取り付けていきます。

新しいスティックを取り付ける方向は、スティックのパーツから出ているケーブルを
先ほど外したコネクタ部分に挿し込める方向で取り付けていきます。

先にプラスドライバーでネジを2カ所締めて固定てしまいます。

そして先ほど外したケーブルを接続部分(コネクタ)に挿し込んでいきます。

ケーブルを挿し込んだ後にコネクターのレバーを下げて固定します。

念のためつまようじなどで軽くケーブルを引っ張って
簡単に外れてしまわないか確認をします。

【元の状態に組み立て】
次にバッテリーの土台を元に戻していきます。
ここでも無理に戻そうとするとケーブルが外れてしまうので
ゆっくりと、優しく戻してあげてください。
また、分解した時に「R」キーが外れていた場合は、ここで取り付けます。
バネを押しつつ、ボタンの溝にしっかりハマるようにして取り付けます。

3カ所をプラスのネジで固定していきます。

次に、アンテナを元の状態にはめ込んでいきます。

次にバッテリーを取り付けていきます。
両面テープで固定されるので、はめ込んで少しだけ押し付けてあげます。

次にカバーを閉じていきます。再び登場、Y字ドライバーです。
4箇所のネジを止めていきます。
ここであまり強く締めすぎるとネジ山が欠けてしまうので
加減をしながらしめていきます。

【動作確認】
4カ所のネジをしめ終わりましたら
次は動作の確認をしてきます。

スティックが勝手に動かない事を確認できましたら
すべて修理完了です。
お疲れ様でした‼️
壊れてもいいやぐらいの気持ちであれば
ぜひ交換修理を検討してみてはいかがでしょうか。
YouTube動画はこちらになります。
ダイエット(トレーニング)を続けさせるための、たった2つの行動
はい~こんにちは! はるそらです。
今回は、続かないダイエット(トレーニング)を続けさせるための
たった2つの行動というテーマでお届けしていきます。
![「極太の上腕二頭筋をアピールする歯科医」の写真[モデル:パルンボ井若]](https://www.pakutaso.com/shared/img/thumb/BO15103004151030045118_TP_V.jpg)
結果からお伝えしますね
「習慣化」と
「強制化」です
この2つの行動でほぼ確実にダイエット(トレーニング)を
継続させることができます。
「習慣化」
そもそもダイエット(トレーニング)が続かないのは
知らず知らず太る習慣がついていることと
痩せる習慣に対する知識が乏しいからです。
<太る習慣>
・夜中にたくさん食べてしまう
・間食が多い
・甘いものが大好き

などなど太りやすい生活習慣というものがあります。
もし太ってしまう生活習慣に思い当たるなら
まずはその習慣を控えることから始めましょう。
なぜなら既にそれが「痩せる習慣」の始まりでもあるからです。
<痩せる習慣>
・ジョギング
・食事制限
・無駄な動き
3つのうち「無駄な動き」に関しては
意外に簡単に習慣化しやすくておすすめです。
なかでも究極の無駄な動きは「部屋のなかをつま先立ちで歩く」です。
なぜ究極かというと、つま先立ちは「ふくらはぎ」を鍛えます
そしてふくらはぎは「第2の心臓」と呼ばれるほど重要で
心臓に血液を戻すポンプの役目を果たしています。
この「ふくらはぎ」を鍛えることにより、全身の血液の巡りが活性化され
むくみ、冷え性の解消、疲れずらい体づくり、老化防止に
絶大な効果を発揮していきます。
そろそろトイレに行きたくなったそこのあなた
つま先立ちで行ってらっしゃい!

おかえりなさいませ!
つま先立ちで帰ってきたあなたは
既に痩せる出発点に立っていることにお気付きでしょうか。
最初は意識した動きになりますが
習慣化されて無意識に無駄な動きをすることで
いつのまにか痩せ体質を手にすることができます。
「強制化」
これは、いつまでに痩せたいといった期限が迫っている方や
どうしても自分の力では継続が難しい方向けの方法になります。
<太る強制力>
人は誰しも中立な存在ですが、心の中には天使と悪魔が存在します
心の中の悪魔とは「欲求・甘え・あきらめ」
それらは時として様々に姿かたちを変えてあなたにささやいてきます。

悪魔のささやきに耳を傾けているたあなたは
強制的に太らされている状態です。決してあなたは悪くありません。
悪いのはあなたを堕落させようとする心の中の悪魔です。
<痩せる強制力>
ではどうしたら悪魔に勝つことができるか
まず1日1回は必ず痩せた(マッチョな)自分の姿を
具体的に(頭のてっぺんからつま先までを)頭の中に想像する。
「思考は具現化する」とは、かの有名なナポレオン・ヒルの言葉です。
脳が「自分は痩せている」と認識することで体のあらゆる組織が
痩せる方向へ向かい始めます。
そして決して「一人にならないこと」です。
一人では決して続けることができないダイエット(トレーニング)も
仲間やライバル、そして正しい痩せ方を教えてくれる人を持つことで
「欲求・甘え・あきらめ」に勝つことができるのです。
いかがでしたでしょうか
「習慣化」と「強制化」で
このブログがあなたの人生のターニングポイントとなることを
心から祈っております。

